SincpacC3D
General Information
Command Summary

SPRandomDaylight
|
SincpacC3D
General Information
Command Summary
SPRandomDaylight |
Description
The SPRandomDaylight command finds the daylight point on a surface from a selected point, using the point or user entered elevation.
Usage
Type SPRandomDaylight at the command line, you will be prompted to select a point from which to try daylighting to a surface. Once a point is chosen, the elevation at that point is shown and you have the option to use the default or enter a new value. You will then be prompted for the direction for the daylighting, you now must pick a point to define the daylight direction. If a daylight point is found, a temporary white "X" marker is placed in the drawing at the daylight point, and you are prompted whether to add interpolated points. A No response will take you back to the beginning to pick a new point from which to daylight. A Yes response will add new cogo points along the direction to daylight using the number of points and description as defined in the settings. At either of the point selection prompts you have a "SEttings" keyword option. Entering SE will bring you to the Daylight Settings Form where you may enter the surface to daylight to, the slope values for both Cut & Fill, the number of interpolated points to add, and the description to use for these points.
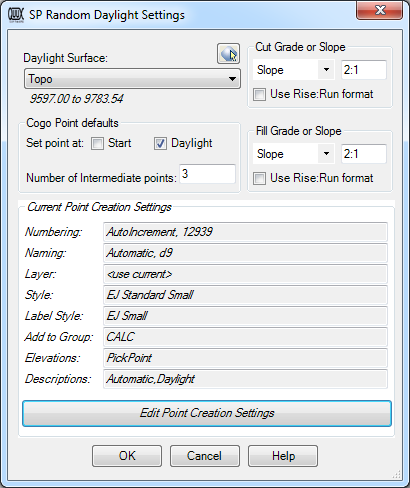
The lower portion of the dialog box contains the Point Creation Control, which summarizes the current Point Creation Settings. You may adjust these settings by clicking the "Edit Point Creation Settings" button, which will take you to the Point Creation Dialog. Note that the Elevation settings are not available for this command, since the elevation of each point is calculated using the slope from the starting point to the daylight point.
Exiting the Settings Form takes you back to the drawing window at the prompt from which you started entered the Settings form.
Exit the command with no point selection or by pressing ESC. Note that there must be a surface in the drawing in order to use this command.
See Also
Create Points at the exact location and elevation of Surface Elevation Labels.
Find and Replace text in the Raw Description of Points.
Displays a list of available point numbers in the command window.
Select a point and see a list of all point groups it belongs too. Also allows you to remove the point from selected groups.
Set points on all lot corners in the selected parcel(s).
Move points in the drawing. Points are only moved horizontally, with no datum adjustment, and may be selected by Point Group.
Set the next point number for point creation.
Manually create points with a variety of options, including getting the elevation from the pick point.
Displays an inverse between two points, containing the Horizontal and Slope distances, the bearing, the slope and grade, and the Delta X, Delta Y, and Delta Z values between the points.
Generate Cogo Points along an entity, using prorated distances.
Quickly test different daylight slopes, then draws a 3dpolyline when satisfied with result.
Create elevated offset points along Feature Lines, Survey Figures, Parcels, Polylines, or 3D-Polylines for survey stakeout.
Displays a list of used point numbers in the command window.
Zoom to a Cogo Point by typing the Point Name or Number in the command window.