SincpacC3D
General Information
Command Summary

SPQuickDaylight
|
SincpacC3D
General Information
Command Summary
SPQuickDaylight |
Description
The SPQuickDaylight command quickly adds daylight polylines calculated from a polyline or featureline to a predefined Surface.
Usage
Type SPQuickDaylight at the command line, you will be prompted to select a polyline or featureline from which you wish to daylight. You will then be prompted for the direction for the daylighting, you now must pick a point to define the daylight direction. The daylight points are then calculated, if a daylight point is found, a temporary white "X" marker is placed in the drawing along the entire path of the object. You will be prompted to draw the polyline, a No response will take you back to the beginning to pick a new object from which to daylight. A Yes response will add a new polyline along the daylight points. At the object selection prompt you have a "SEttings" keyword option. Entering SE will bring you to the Quick Daylight Settings Form where you may enter the surface to daylight to, the slope values for both Cut & Fill, the number of supplemental points to add along tangents and arcs, and the layer to use for the daylight polyline.
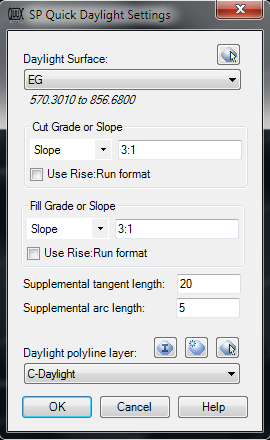
Exiting the Settings Form takes you back to the drawing window at the prompt from which you entered the Settings form.
Exit the command with no object selection or by pressing ESC. Note that there must be a surface in the drawing in order to use this command.
Known Issues: Daylighting to the inside of a closed polygon may yield unexpected results. Changing the start parameter of the polygon (use ChangeStartPAram command to do this), or reverse the direction using Pedit, or steepen the slopes to minimize any overlaps at the beginning of the polygon. If none of these work, break the polygon into 2, or more, parts and run again. This will require you to manually cleanup the overlaps but will get you the desired result.
See Also
Finds the daylight point on a surface from a selected point, using the point or user entered elevation.

.