SincpacC3D
General Information
Command Summary

CompareAlignments
|
SincpacC3D
General Information
Command Summary
CompareAlignments |
Description
The CompareAlignments command displays geometry and interval points along a Main Alignment comparing them to a Comparison Alignment, and can print the output to delimited output files (CSV, tab-delimited, etc.) or directly to a printer.
Usage
Type CompareAlignments CompareAlignments at the command line. Selact a Main alignment and a Comparison Alignment. You will then see a dialog box like that below:
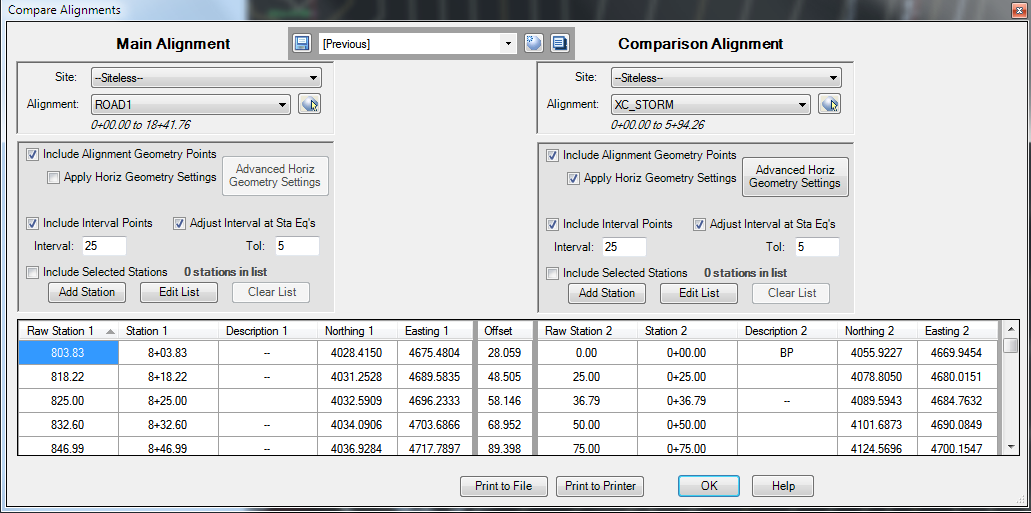
Different Alignments may be selected in the upper-portion of the dialog box, and the data for the selected Alignments will be shown in the display. Note that you may select cells in the display grid (you can also hold down CTRL or SHIFT to select multiple cells), then Copy and Paste the selection into Microsoft Excel or similar programs.
The columns in the display include the following:
The Quickset Panel and the Display
The Quickset Panel in the upper-center can be used to save your favorite display layouts. Note that all columns in the grid can be dragged into different orders and resized, and the table can be sorted by any column, by either increasing or decreasing values. In the image above, the display is sorted by increasing Raw Station (note the small triangle in the column header).
In addition to dragging the columns into a different order, it is possible to hide and unhide various columns by right-clicking in the grid view.
Geometry Selection
The upper-left corner contains a set of controls that determine which types of geometry points appear in the list. You may select between the Alignment geometry points (PI, PC, PT, Spiral points, etc.), and points set at even intervals. The Offset can be used to shift the interval stations. For example, an interval of 25 and an offset of 10 would cause points to be generated at stations 0+10, 0+35, 0+60, 0+85, etc.
The Tolerance value causes interval points to be suppressed if there is already a geometry point within the specified distance. For example, assume the Interval is set to 25, and the Tolerance (Tol) is set to 5. If there is a PC at station 2+47.45, then no interval point will be created at station 2+50, because there is already a point within 5 feet of station 2+50.
The checkbox for "Adjust Interval at Sta Eqs" may be used to adjust the interval at Station Equations.
Include Selected Stations
In addition to the horizontal geometry points, you may add individually-selected stations at any point of interest by adding stations to the "Include Selected Stations" list. Each Alignment has its own list of additional stations. Add additional stations by clicking the "Add Station" button", or by clicking the "Edit List" button. The "Edit List" button will display a dialog box like the following:
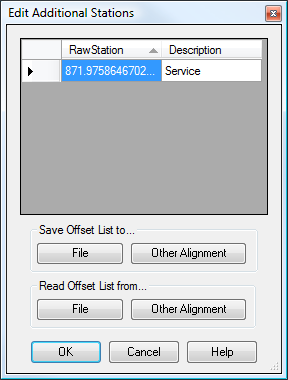
Right-click to add additional stations by either picking points in the drawing or by keying in a station, or select stations and hit the "Delete" key to remove them from the list. You may also use the buttons in the lower part of the dialog box to copy stations to/from other Alignments, or to/from a file.
Print to File
Click on the "Print to File" button to save the current display to a delimited text file, such as a CSV file. Items are output to the file in the same order as the column display order on the screen, so you may drag the columns to a different display order to change the way the CSV file is generated. You may also select which columns you want to output to the text file. When you hit the "Print to File" button, you will see the following screen:
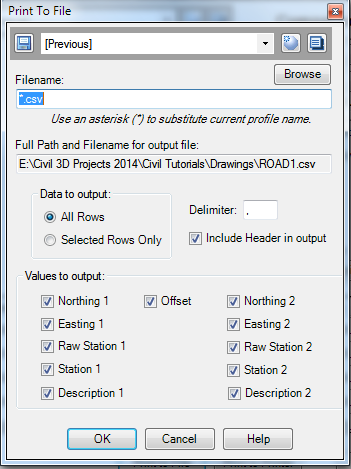
The file is created in the same directory as the DWG file. You may also specify a relative or full path in the Filename dialog box. If the Filename contains an asterisk (*), the asterisk will be replaced with the Profile name.
The rest of the dialog box contains various options for the output. If you wish to create a tab-delimited file, use "\t" for the Delimiter. These settings may be saved in a Quickset, using the Quickset Panel at the top of the dialog box.
Print to Printer
Click on the "Print to Printer" button to print the current display on the default printer. This is a "quick-print" functionality, designed to quickly send data to the printer. If you need greater control over the print, then use the "Print to File" option to send the data to a file, and edit the file in Excel. (Or select items in the Data Grid View, and copy-and-paste them into Excel.)
You may print the entire contents of the Data Grid View to the printer, or you may print only selected items.
Short video of this command's usageSee Also
A Cogo Point browser, editor, and reporting tool, all rolled into one. Displays selected points in a grid, including Station and Offset, with options for editing points, adding/removing them from Point Groups, and printing them to delimited output files (CSV, tab-delimited, etc.) or directly to a printer. Also includes the ability to display a Surface elevation at each point, as well as a Cut/Fill between the Cogo Points and Profile/Surface.
Displays information about items underneath the cursor.
Select Cogo Points and Linework (Polylines or Parcels), and see the distance and direction to each Cogo Point from the nearest linework vertex.
Display Points by Station and Offset, as measured along an Alignment. Results are displayed in the command window and may also be written to a file.
Key in a station on one alignment, and see the station/offset of that point as measured along another alignment.
Adds Station and Offset to the description of selected points.