SincpacC3D
General Information
Command Summary

Installation Instructions
|
SincpacC3D
General Information
Command Summary
Installation Instructions |
Installation
To install the Sincpac-C3D, simply login as a user with Admin privileges, and double-click on the sincpacC3D_v3_setup.exe file. The Sincpac-C3D will be enabled for all users on your system. When installing a new version of the Sincpac-C3D, it is not necessary to uninstall the previous version, you may simply install the new version over the old. This will place the add-on into the C:\ProgramData\Autodesk\Application Plugins folder as a ".bundle" package where C3D will autoload it at run time.
However, if you have been using an early version of the Sincpac-C3D that is loaded via a "netload" command during Civil-3D startup, make sure you remove that "netload" command from your startup routines. Also, you may remove any special support paths that you may have created for earlier versions of the Sincpac-C3D - those support paths are no longer necessary.
Uninstalling Sincpac-C3D
In the Windows Control Panel, use the "Add and Remove Programs" wizard (on Windows XP) or "Programs and Features" (on Vista/Win7, 8, & 10) to uninstall the Sincpac-C3D.
Registration and Activation
An activation code is now required to unlock the premium features of the Sincpac-C3D. Shortly after purchase you will receive an email with your customer/company ID for use when requesting activation. To request an activation code, install the Sincpac-C3D, fire-up Civil3D and run the SPRegister command. This should display a dialog box such as the following:
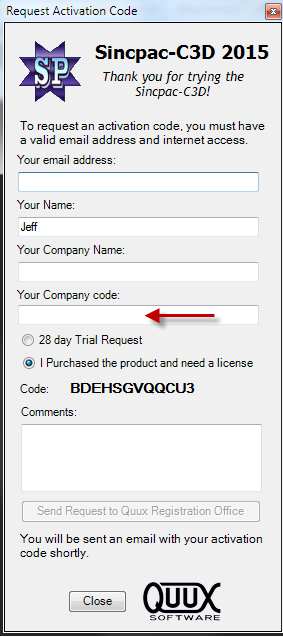
Fill out the specified information, then click the button to send your activation request. Note that your computer must be connected to the internet. If you have any problems or need your license code, please send us a note at [email protected].
When your activation code arrives, type the SPActivate command, and enter your activation code. The same activation code should work for all versions of the Sincpac-C3D. If you have any problems, please send us a note at [email protected].
Check In License
It is now possible to check in a license for use on another computer. To check in a license type SPCHECKINLICENSE at the command line. Confirm you want to check in a license and the command prompt will indicate if the license check in was successful. It the license check in was successful you can then get an activation code from another computer. If the license check in was unsuccessful please send us a note at [email protected]